Amazon Web Services (以降、AWSと略します)について、ご紹介したいと思います。
ショッピングサイトのAmazonは書籍、日用品や家電製品など多くの商品を通信販売のような方法で私たちにサービスをしてくれることも多くの方に知られているのではと思います。
一方で、AWSは単なるサーバー機能やネットワーク機能の時間貸しにとどまらず、専門性を持った人々が集結した保守サポートチーム、人工知能(以降、AIと略します)を活用した様々な機能やネットワークを24時間いつでも利用できるようにサービスとして提供してくれます。
AWSに関する情報は、インターネット上の動画や記事、市販の書籍も多くありますし、時間の経過とともにAWSのサービスは常に進化しており情報の陳腐化が著しく激しい側面もあるのですが、体験を残し、まだ着手していないものを判別出来るようにと取り組んで行こうと思います。
では早速、AWSのWebサイトへ行ってみましょう。
URL: https://aws.amazon.com/
※検索サイトで、Amazon AWSなどで検索しても上位に表示されると思いますが、類似サイトや、入力時のスペルミスにご注意ください。
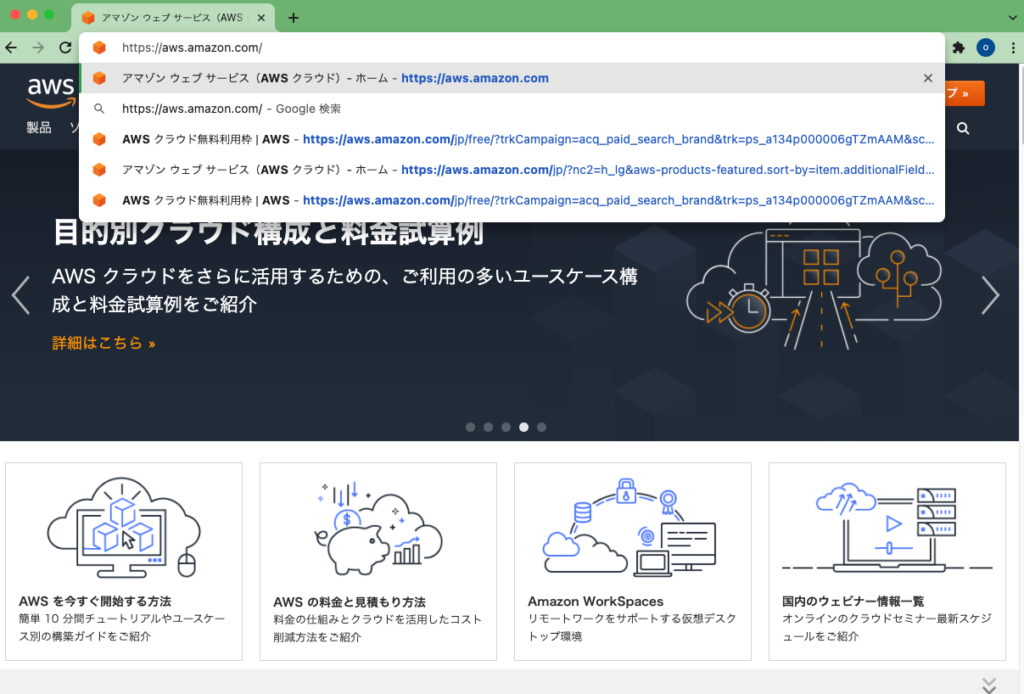
利用については、料金体型について確認しておくことをオススメします。
Webサイト上に「料金」と書かれたリンクがありますので、そちらをクリック
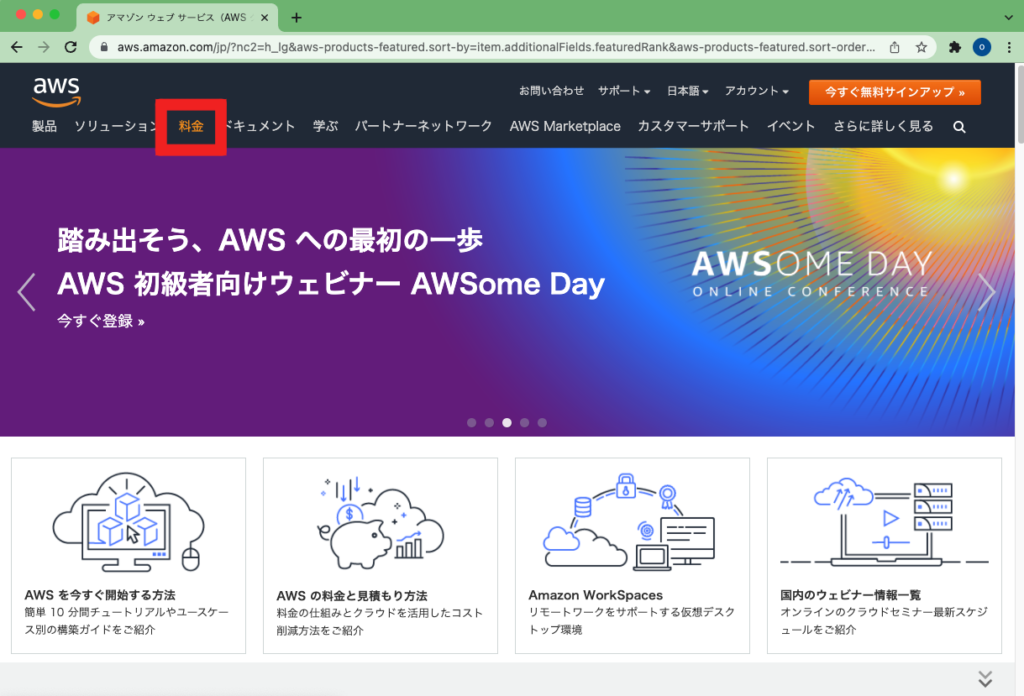
料金について、理解ができましたら、AWSの利用を進めるため、画面右上にあるオレンジ色のボタン「今すぐ無料サインアップ」をクリックします。
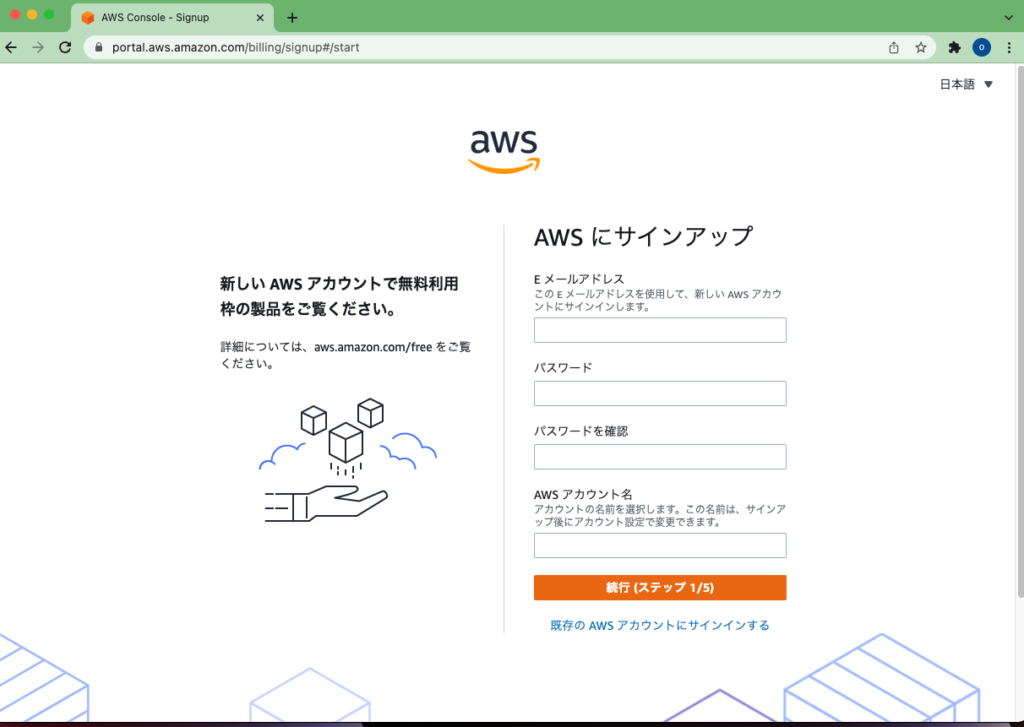
表示された画面上に入力欄がありますので、記載します。
- Eメールアドレス
- パスワード
- パスワードを確認
- AWSアカウント名
入力が終わりましたら、「続行(ステップ1/5)」と書かれたオレンジ色のボタンをクリックします。
ボタンを押すとセキュリティチェックという覧が表示されることがあります。
実際に表示された文字を入力してください。(注意)下図は参考イメージのため有効ではありません。
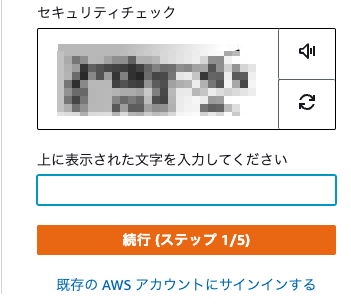
入力後、「続行(ステップ1/5)」をクリックリックします。
次に請求などにも利用される連絡先情報を入力します。
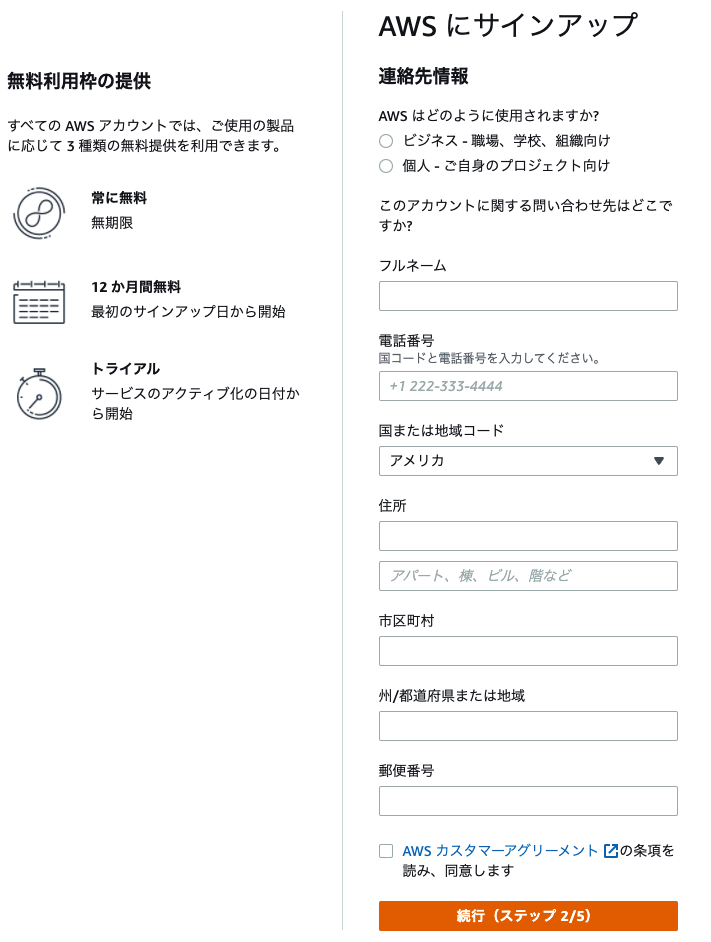
- 利用目的:学習目的など個人利用の場合は、「個人」
- フルネーム
- 電話番号
- 国
- 住所
- 市区町村
- 都道府県または地域
- 郵便番号
入力が終わりましたら、「続行(ステップ2/5)」をクリックします。
次に請求情報を入力します。AWSはクレジットカード決済となります。
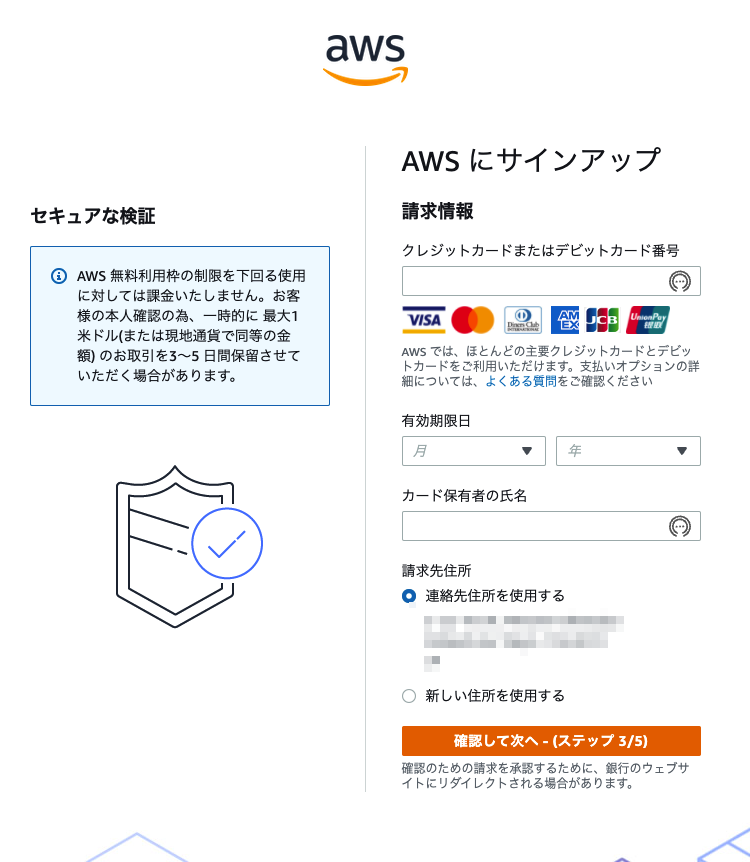
入力が終わりましたら、「続行(ステップ3/5)」をクリックします。
次に本人確認のための電話番号入力を行います。
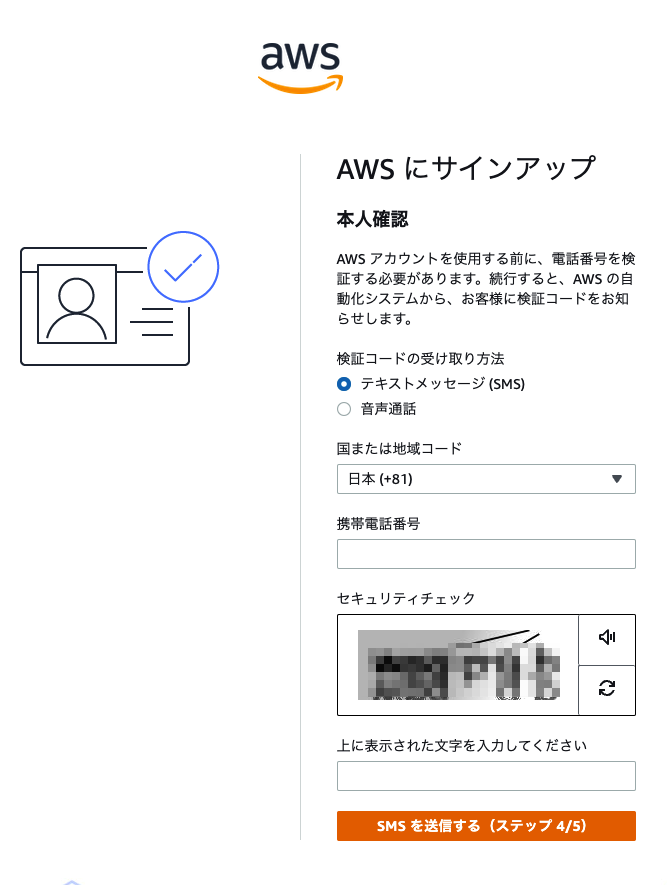
入力が終わりましたら、「続行(ステップ4/5)」をクリックします。
本人確認 コードを検証と記載された入力覧が表示されますので、携帯電話(スマホ)に届いたSMSメッセージに記載されたコード(番号)を入力し、「続行(ステップ4/5)」をクリックします。
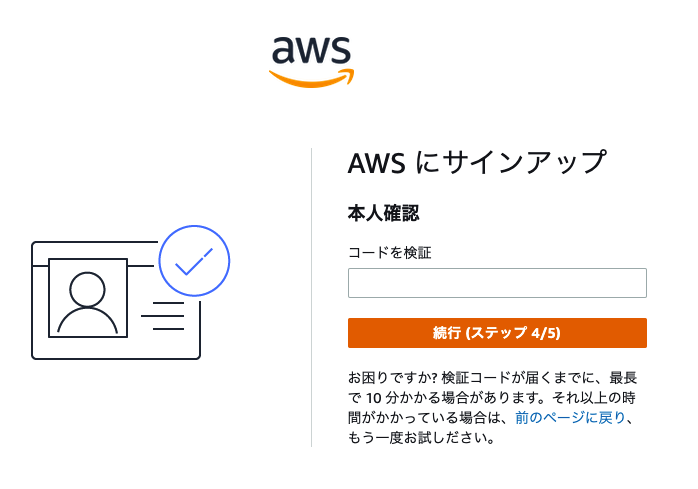
次にサポートプランを選択する画面が表示されます。
今回はAWSの利用開始を目的としていますので、無料のベーシックサポートを選択します。
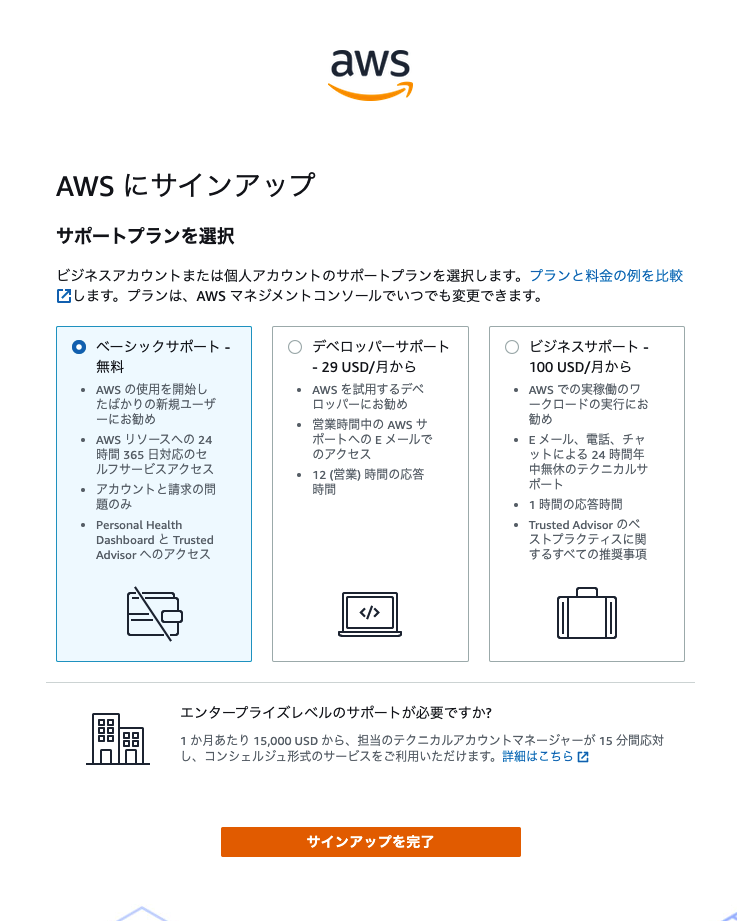
ベーシックサポートが選択されていることを確認し、「サインアップを完了」ボタンをクリックします。
次に「おめでとうございます。」と書かれた画面が表示されます。
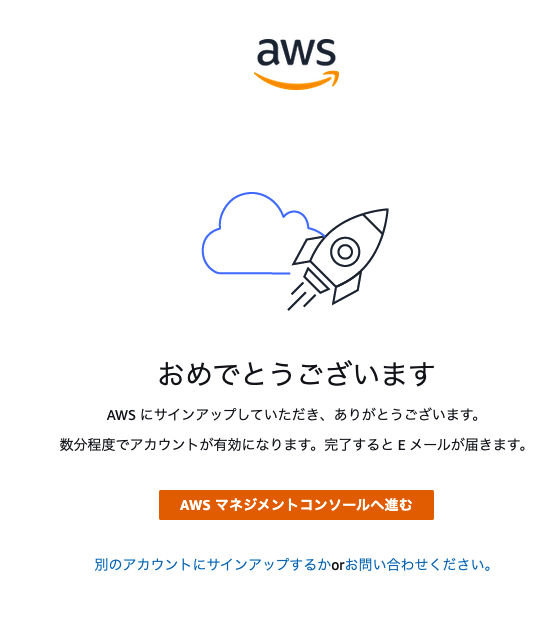
これでAWSの利用を開始するための準備が整いました。
利用を開始するために、「AWS マネジメントコンソールへ進む」をクリックします。
AWSマネジメントコンソールへアクセスするためのサインイン(認証)画面が表示されます。
AWSの利用開始直後は、「ルートユーザ」を選択し、今回の一連の作業で使用したメールアドレスを入力し、「次へ」をクリックします。
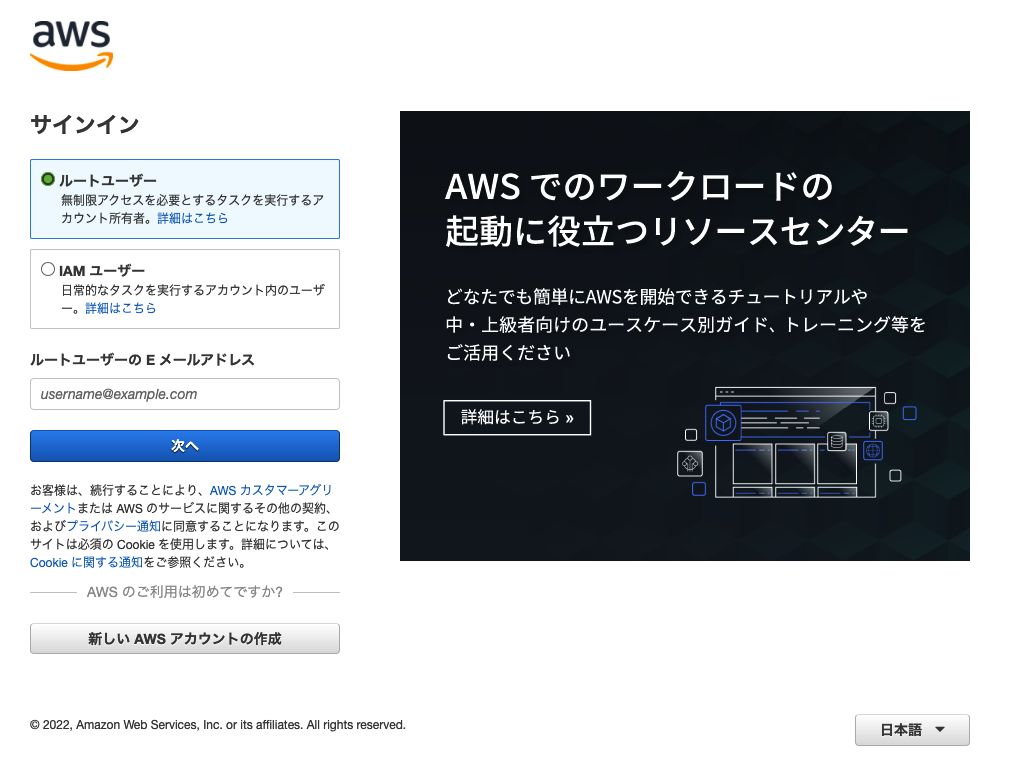
次にセキュリティチェック画面が表示されます。
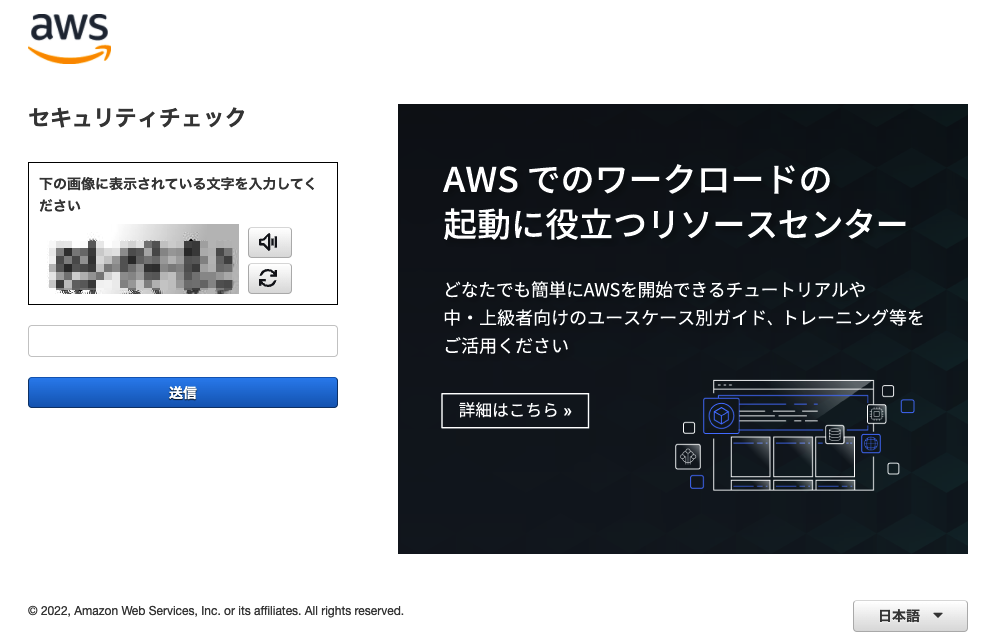
表示された文字列を入力し、「送信」をクリックします。
次にパスワード入力画面が表示されます。
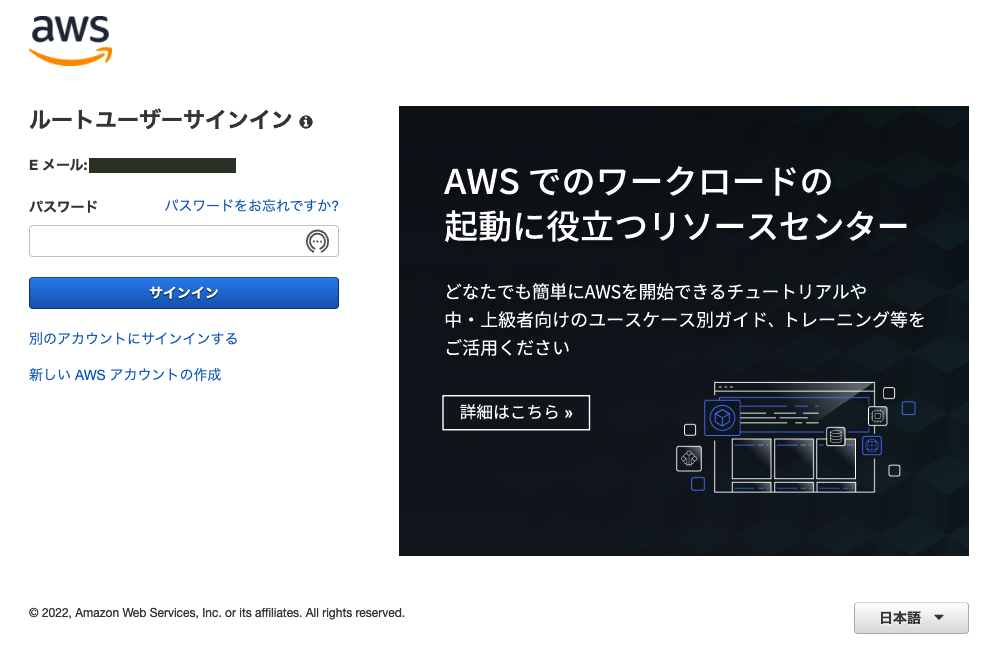
今回の一連の作業で使用したパスワードを入力し、「次へ」をクリックします。
AWSコンソールへ進みました。「新しいコンソールのホームに切り替える」若しくは「おそらく後で」のどちらを選択するかは自由です。(後から変更できます。)ここでは、新しいコンソールのホームに切り替える前提で進めます。
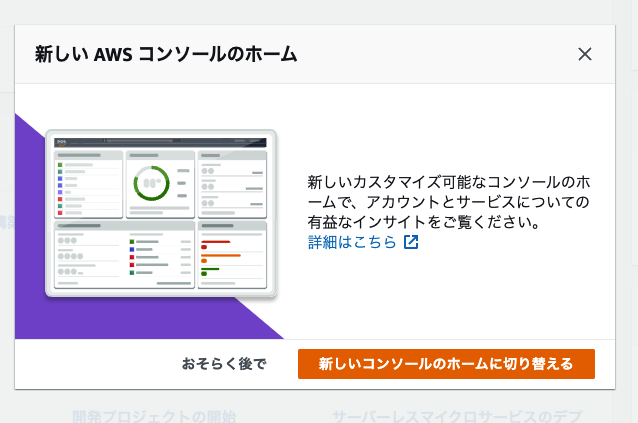
AWSコンソールが表示されますが、説明文が表示されますので、内容確認の上、「完了」をクリックします。
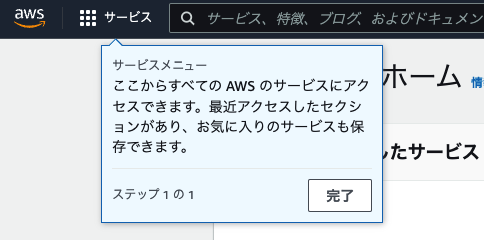
これで、無事にAWSコンソールにアクセス出来、今後AWSの様々なサービスを利用する準備が整いました。
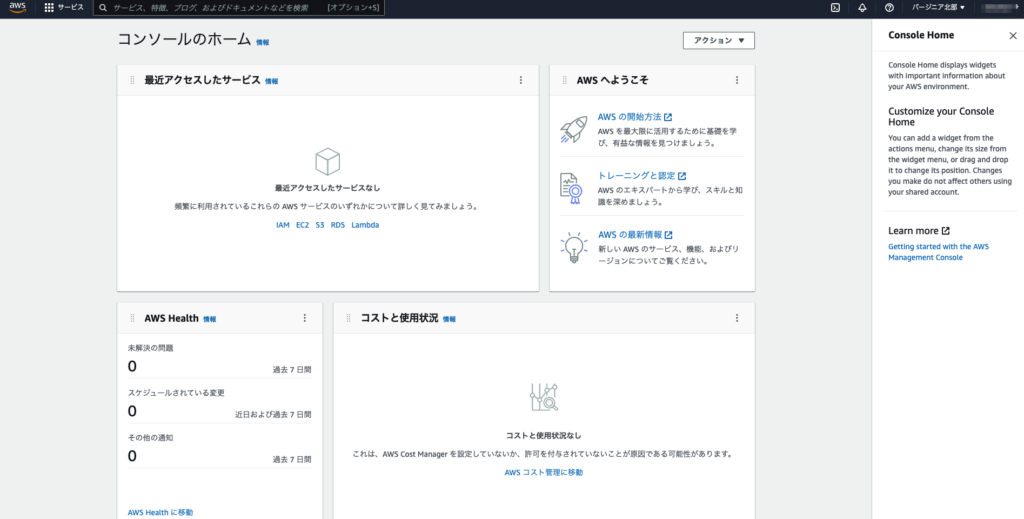
パスワードは誰にも知られないように、ご注意くださいね。
次回は、よりセキュリティを高めるための設定を掲載予定です。
では、次回掲載まで少しおまちください。
